在当今的办公环境中,高效便捷的打印功能对于用户来说至关重要。华为电脑,以其出色的性能和人性化的操作界面,赢得了众多用户的青睐。本文将详细介绍如何在华为...
2025-06-18 3 电脑
在日常使用电脑的过程中,我们经常会遇到电脑反应变慢,出现卡顿的情况。电脑卡顿不仅影响工作效率,还会极大地影响用户的使用体验。更令人头疼的是,有时候电脑卡顿但并不导致系统完全关机,这让我们在想要解决问题时感到无从下手。本文将为您提供一套全面的解决方案,帮助您一步步诊断并解决电脑卡顿但不关机的问题。
在开始复杂的解决方案之前,我们需要先来识别电脑卡顿的可能原因。卡顿可能是由下列几个因素引起的:
1.系统资源占用过高
2.病毒或恶意软件干扰
3.硬件问题
4.驱动程序过时或不兼容
5.系统文件损坏
了解这些常见原因后,我们可以进一步采取具体的解决步骤。

1.关闭不必要的启动程序
启动时开启过多程序会占用大量内存,导致电脑运行缓慢。这里建议使用任务管理器关闭不必要的启动程序。
步骤如下:
打开任务管理器(快捷键Ctrl+Shift+Esc)
转到“启动”标签页
选择不需要的程序,点击右下角的“禁用”
2.清理后台运行程序
清理后台运行程序可以释放更多内存资源。操作步骤如下:
再次打开任务管理器
查看“后台进程”或“应用程序”标签页
选择占用资源过多的应用程序,点击“结束任务”
3.使用磁盘清理工具
Windows系统自带磁盘清理工具,可以帮助您释放磁盘空间。
打开“我的电脑”或“此电脑”
右键点击系统盘,选择“属性”
进入“磁盘清理”,选择要删除的文件类型
点击“确定”“删除文件”

病毒或恶意软件是导致电脑卡顿的常见原因。为了安全起见,您应定期更新防病毒软件,并进行全盘扫描。
操作步骤:
打开防病毒软件
选择全盘扫描
根据提示清除发现的威胁
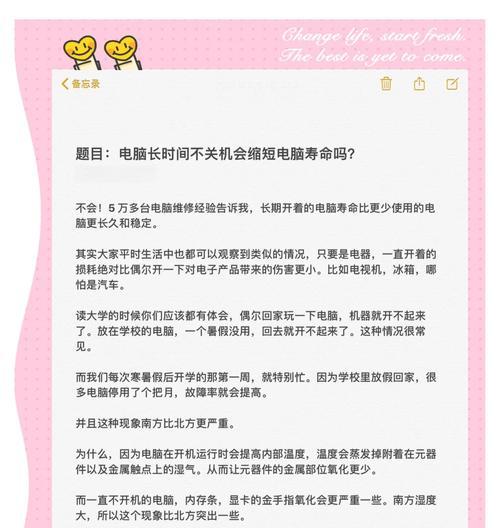
有时候硬件故障或驱动程序过时也是导致卡顿的原因。
1.检查硬件健康状态
您可以使用第三方软件(如CrystalDiskInfo)检查硬盘的健康状态,确保没有物理损坏。
2.更新驱动程序
过时的驱动程序会减慢电脑性能。可以通过设备管理器更新驱动程序:
右键点击“此电脑”,选择“管理”
进入“设备管理器”
逐个设备右键点击,选择“更新驱动程序”
系统文件损坏也会导致计算机卡顿。您可以使用系统自带的命令提示符工具来修复这些文件。
操作步骤:
打开命令提示符(管理员)
输入`sfc/scannow`并回车
等待扫描并修复完成
1.使用第三方优化软件
第三方优化软件可以提供更多高级功能帮助提高电脑性能。
2.系统重装或还原
如果以上方法都不能解决您的问题,您可能需要考虑进行系统重装或使用系统还原点。
注意:在进行系统重装或还原之前,务必备份重要数据。
电脑卡顿不是无解之谜,通过上述步骤,您可以有效诊断并解决电脑卡顿的问题。维护电脑的最佳实践是定期进行清理和优化工作,同时安装可信赖的安全软件保护系统安全。
如果您在解决卡顿问题的过程中遇到任何困难,或者需要更详细的指导,请随时咨询专业人士。维护电脑的健康运行,确保它能够顺利支撑您的工作和生活,是值得投入时间和精力的。
通过上述全面的指导,您的电脑将会重新焕发生机,提供流畅的工作环境。让我们开始行动,给您的电脑一个新生的机会吧!
标签: 电脑
版权声明:本文内容由互联网用户自发贡献,该文观点仅代表作者本人。本站仅提供信息存储空间服务,不拥有所有权,不承担相关法律责任。如发现本站有涉嫌抄袭侵权/违法违规的内容, 请发送邮件至 3561739510@qq.com 举报,一经查实,本站将立刻删除。
相关文章
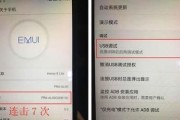
在当今的办公环境中,高效便捷的打印功能对于用户来说至关重要。华为电脑,以其出色的性能和人性化的操作界面,赢得了众多用户的青睐。本文将详细介绍如何在华为...
2025-06-18 3 电脑

随着科技的发展和数码产品需求的不断增长,越来越多的消费者和企业用户开始关注电脑配件市场。浙江省作为我国经济发达省份之一,拥有不少著名的电脑配件市场,为...
2025-06-17 7 电脑
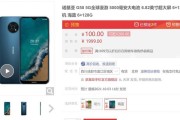
在数字时代,多屏幕工作环境成为提升生产力和工作效率的重要途径。荣耀电脑凭借其强大的性能和创新的设计,备受用户喜爱,其中双屏功能更是让用户体验到了前所未...
2025-06-16 6 电脑

在当今的电脑硬件市场,裸机显卡是一个日益受到专业用户和DIY爱好者关注的选项。裸机显卡的电脑具体有哪些?以及购买裸机显卡又有哪些利弊呢?本文将深入探讨...
2025-06-14 10 电脑
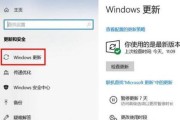
当我们在使用笔记本电脑时,时常会遇到这样一个问题:在拔掉电源后,电脑运行变慢,甚至出现卡顿现象。这种情况下,我们应该如何应对?本文将为您提供一套完整的...
2025-06-13 9 电脑

在当今的数字时代,一台性能强劲的电脑几乎是每个科技爱好者或专业人士的标配。而显卡作为电脑中负责图形处理的关键组件,其选择尤为关键。不管是游戏、视频编辑...
2025-06-09 15 电脑